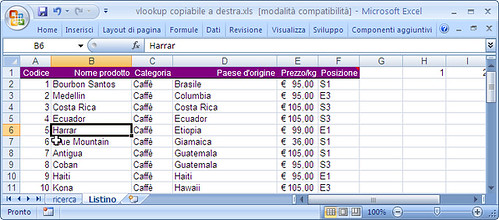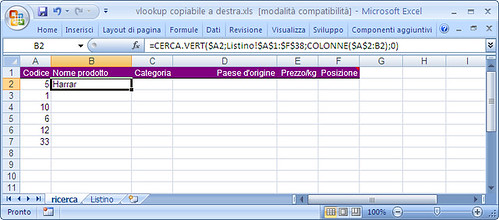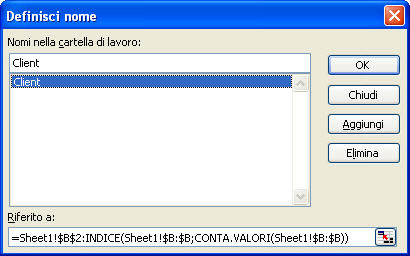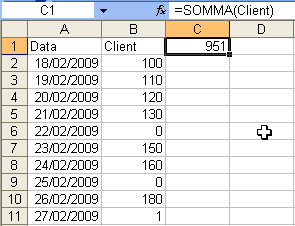Molti sanno che è possibile scrivere su più righe all’interno di una cella di Excel 2007, attivando l’opzione “Testo a capo” nella barra multifunzione “Home”; in Excel 2003 e precedenti l’opzione si trova nella scheda “Allineamento” della finestra di dialogo “Formato cella”. Vedi ad esempio la cella A1 qui sopra, dove il mio nome rimane spezzato a seconda della larghezza della cella.
Invece nella cella C1 l’a capo l’ho inserito io manualmente, con la combinazione di tasti “Alt+Invio”
Spegnendo l’opzione “Testo a capo”, il testo torna su una sola riga. Ciò non è bello, se la cella contiene una frase su più righe, perché togliendo l’a capo le parole si appiccicano senza il necessario spazio.

Allora occorre fare una ricerca e sostituzione globale: trovami gli a capo e sostituiscili con uno spazio. E nella casella “Trova:”, per inserire l’a capo, occorre digitare la combinazione di tasti “Ctrl+j” (senza le virgolette), altrimenti la ricerca dell’a capo non funziona.
Ecco, me lo appunto qui sul blog che magari a qualcuno potrebbe servire.